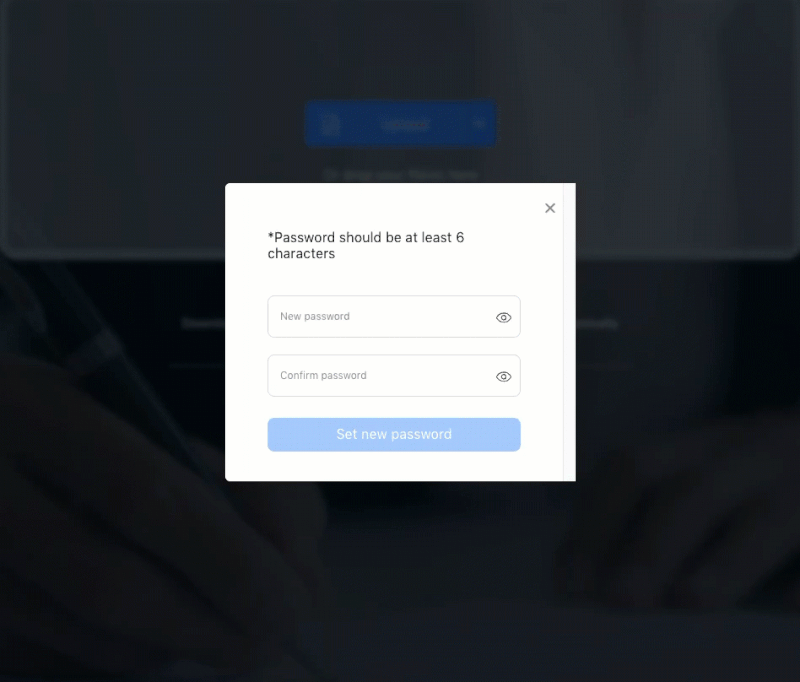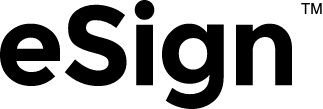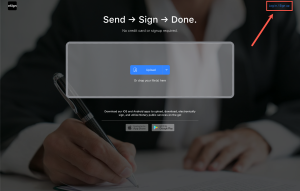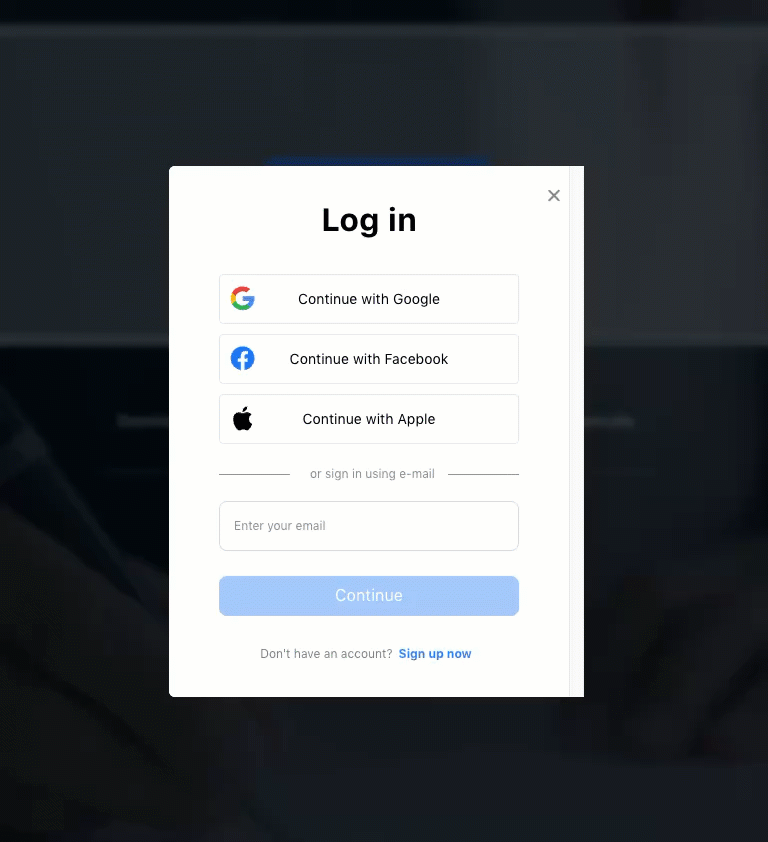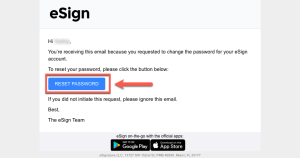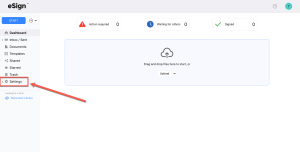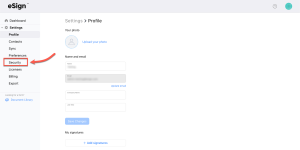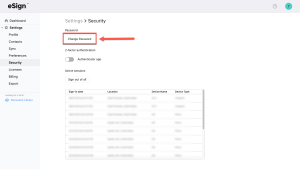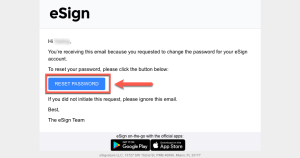There are two (2) methods you can use to reset your eSign password: 1) Logged-out via the homepage, and 2) logged-in in the “Settings” tab.
Method 1 – Reset via the Homepage
This option requires you to be logged out of your account.
Step 1 – Click “Login / Sign up”
Go to eSign.com. Click “Login / Sign up” in the upper-right corner.
Step 2 – Enter your Email Address
Enter your email address for your account and click the blue “Continue” button.
Note: If you originally signed up via one of the social login buttons (e.g., Google, Facebook, or Apple), you will need to reset your password using their service.
Step 3 – Click “Forgot Password” + Reset Button
Click the “Forgot Password?” button. Your email should be pre-filled in the box. If it looks correct, press the blue “Reset password” button.
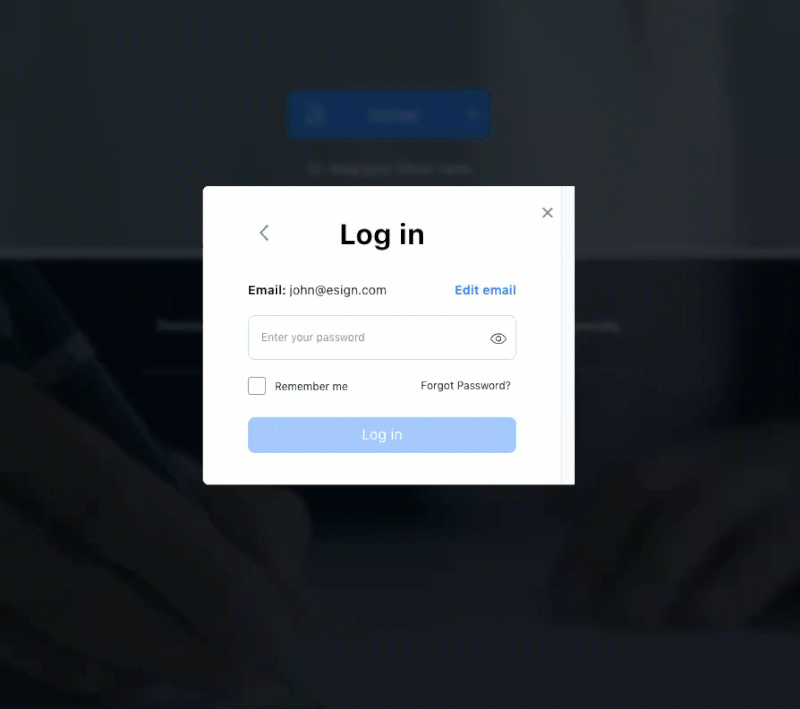
Step 4 – Click Emailed “Reset” Button
After Step 3, an email will be sent to the email address entered. Check your spam folder if you do not see an email within five (5) minutes. If you entered an email that does not belong to an existing account, no email will be delivered.
Upon opening the email, click the “RESET PASSWORD” button to be brought to eSign to create a new password.
Step 5 – Create a New Password
After clicking the reset link in Step 4, you will be brought to a page with two (2) fields. Enter your new password in the first field, and re-type the same password in the second field to ensure it is correct. Click the blue “Set new password” button to save your new password.
You can now log in with your newly created password.
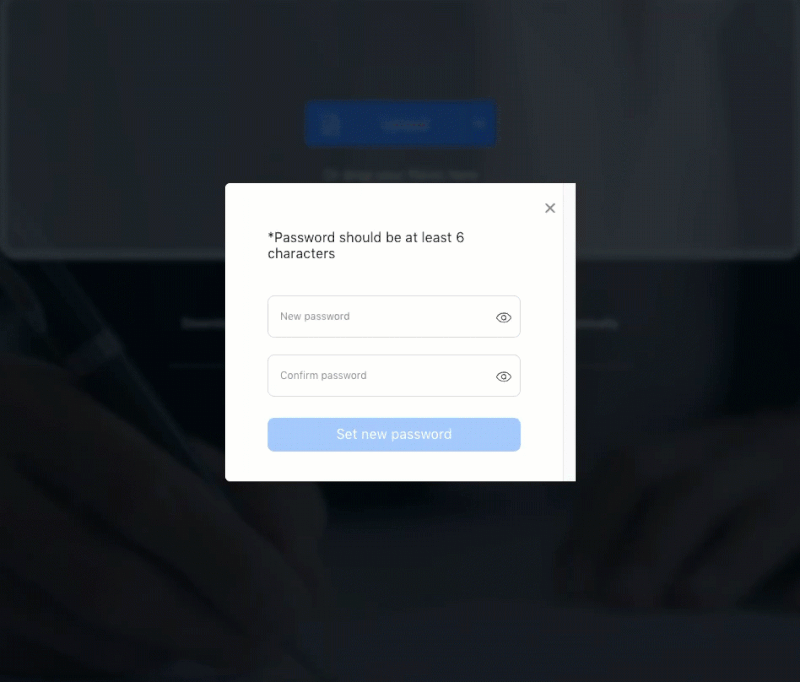
Method 2 – Reset via the “Settings” tab
This option requires you to be logged in to your account.
Step 1 – Go to eSign.com & Click “Settings”
If you’re logged in, you’ll arrive at the Dashboard. Here, look for the “Settings” tab on the left-side of the screen.
Note: If you’re logged out, follow the “Method 1” instructions above.
Step 2 – Click “Security”
On the left side of the page, click the “Security” tab.
Step 3 – Click “Change Password”
Click the white “Change Password” button at the top of the page.
Step 4 – Click the Emailed Reset Button
You’ll receive an email containing a link to reset your password. If the email doesn’t arrive within a few minutes, be sure to check your spam folder.
Click the “RESET PASSWORD” button to return to eSign and create your new password.
Step 5 – Create a New Password
You’ll be brought to a page with two fields. Enter your new password in the first field, then re-enter it in the second to confirm. Click the blue “Set new password” button to save it.
You can now log in using the new password you created.